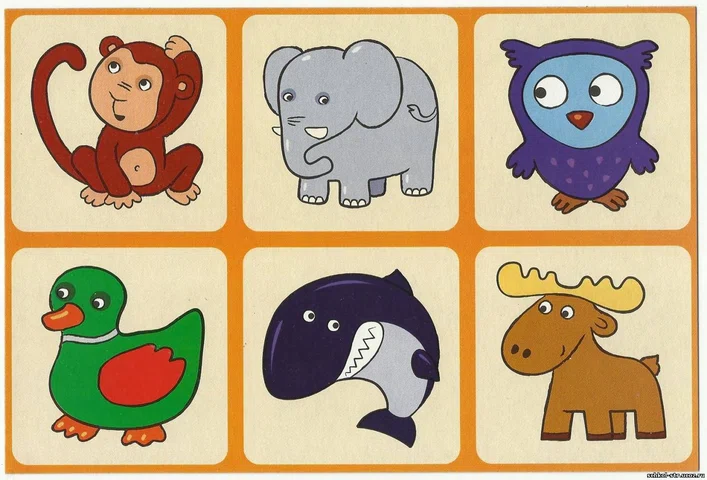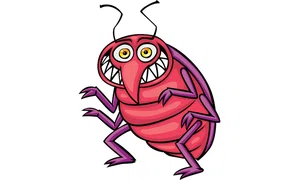Сегодня поговорим о том, как в Power BI сделать высокофункциональные метки данных, они же карточки. Задача нетривиальная и требует творческого подхода в объединении показателей в группы.
Обычно карточки имеют количественный вид и выглядят так:

Мы попробуем сделать визуал не только привлекательным, но и более информативным для бизнес-пользователя. Для сборных карточек на рисунке ниже были использованы только стандартные визуальные элементы Power BI:
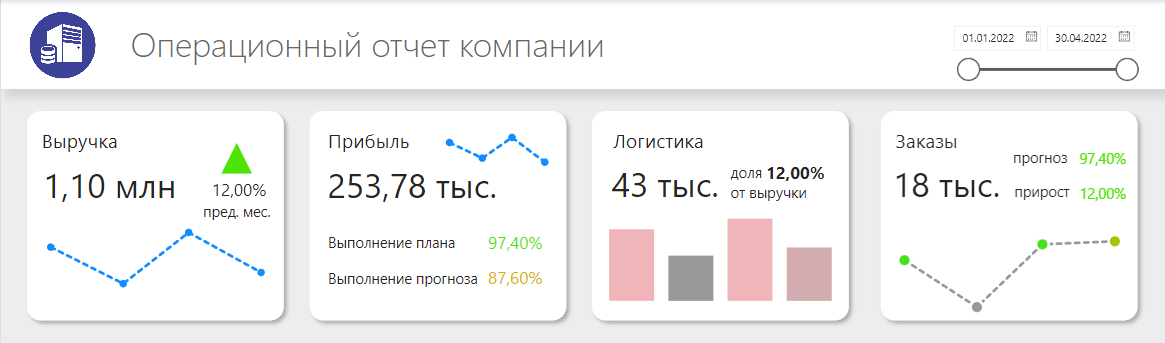
Правила верстки отчета Power BI с карточками
Все карточки должны иметь одинаковое расстояние между собой.
Для этого лучше использовать арифметику:
- Вычисляем ширину холста (в параметрах холста), по умолчанию 1280 пикселей.
- Подсчитываем количество карточек (например, 4 штуки), которые мы планируем разместить на холсте и вычисляем ширину карточки по формуле 1280 / 4 = 320 пикселей.
- Также, учитываем, что требуется оставить расстояние не только между карточек, но и по бокам от границы холста. Стандартное расстояние = 15 пикселей. Количество промежутков от границы до границы между карточками 5 штук, вычисляем допустимую ширину карточки с учетом расстояний (1280 – (5*15)) / 4 = 300 пикселей.
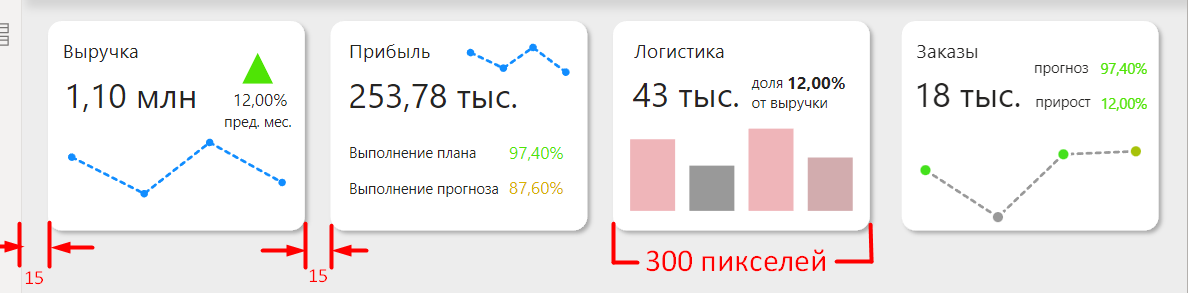
Требуется соблюдать кегль всех текстовых блоков в отчете:
- Все заголовки карточек должны быть одного размера – рекомендуемый 12-14 px.
- Размер выноски метки данных 24-28 px.
- Минимальный размер текста 10 px.
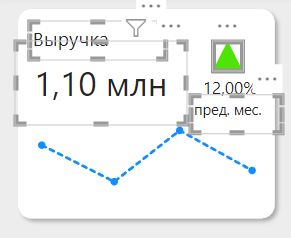
Карточка с приростом к предыдущему месяцу
Анонсы всех видео, статей и полезностей - в нашем Telegram-канале🔥
Присоединяйтесь, обсуждайте и автоматизируйте!
На визуале ниже расположились следующие элементы:
- Текстовое поле – название карточки;
- Карточка с меткой данных;
- Линейчатый график по месяцам, с маркерами и форматированием строки в тип штриховая;
- Фигура треугольник с заливкой по условию;
- Еще одна карточка с % прироста;
- Текстовое поле «пред. мес.»
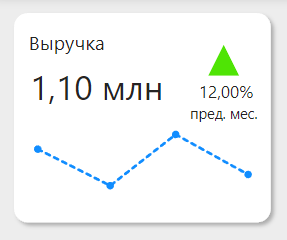
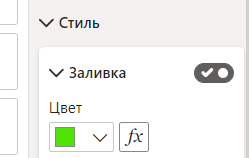
По зелёному цвету сразу видно, что показатель выручки вырос. Чтобы использовать такую цветовую индикацию, поместите фигуру на холст, перейдите в настройки заливки и настройте условное форматирование:
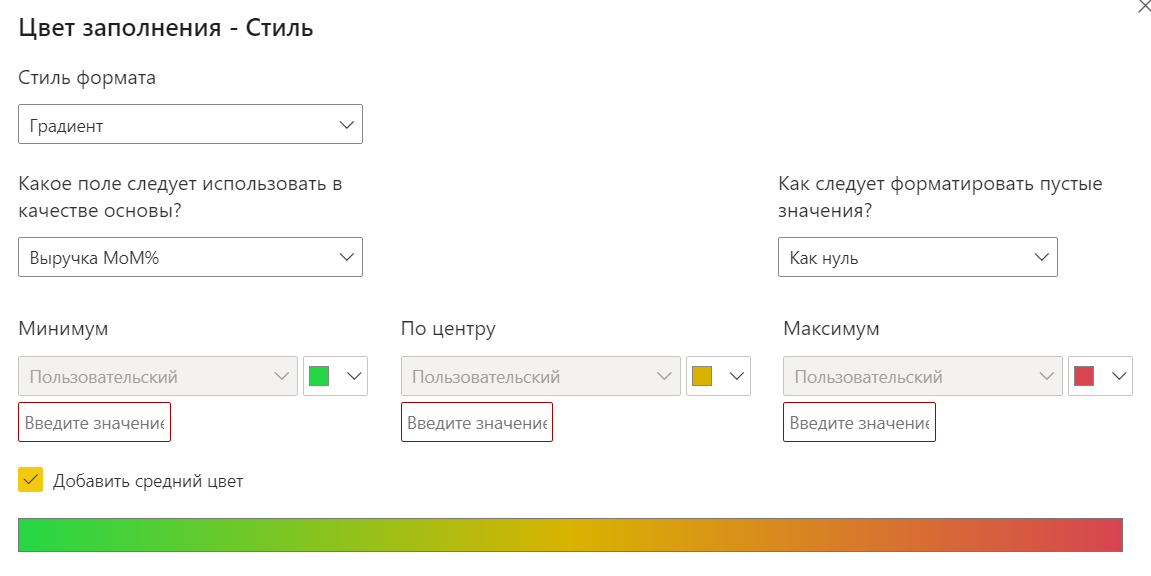
График для быстрой оценки бизнес-показателя
Чтобы оперативно оценить ситуацию в компании, руководителю не нужно видеть детальную разбивку показателя. Часто достаточно увидеть пики взлетов и падений.
Ниже изображены два одинаковых графика. Но левый содержит избыточное количество информации для мимолетного взгляда:
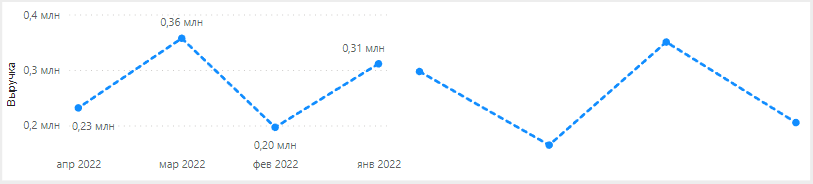
Не всегда рост - это хорошо. Как же сориентировать читателя за доли секунд?
Добавьте светофорную индикацию в график!
Для этого вам необходимо использовать недокументированную фичу Power BI и создать гистограмму с группировкой, а затем покрасить столбцы по условию:
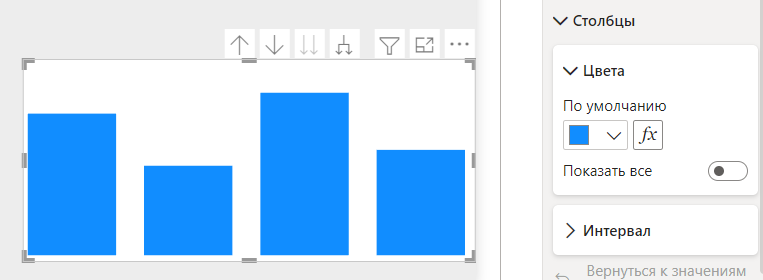
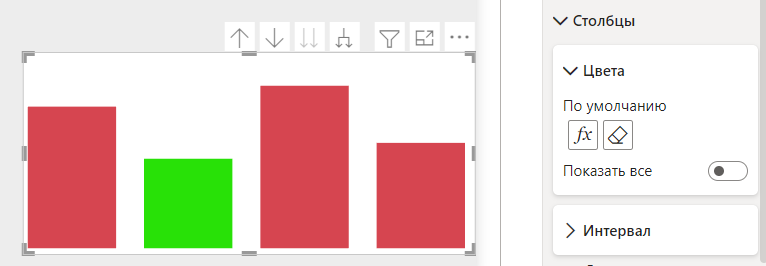
Теперь измените тип визуального элемента на Линейчатый график, измените цвет строки на нейтральный серый и включите маркеры:
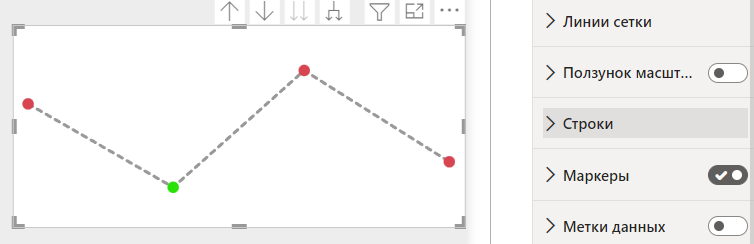
Заключение
В итоге мы получили не просто карточки, а скорее ёмкие дашборды, которые позволяют быстро оценить ситуацию и оперативно принять решение. Запрос на такие сборные визуализации в Power BI довольно часто встречается у клиентов.
При желании вы можете использовать не только стандартные визуалы Power BI, но и добавить в карточку что-то из галереи дополнительных визуализаций. Помните, что ваша фантазия не ограничена, а средствами Power BI можно отобразить почти все!